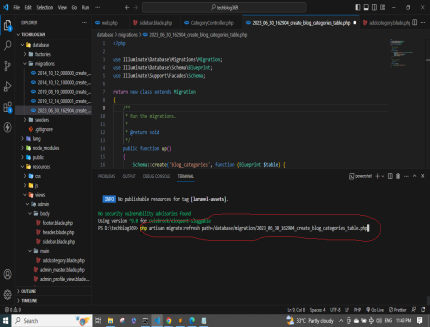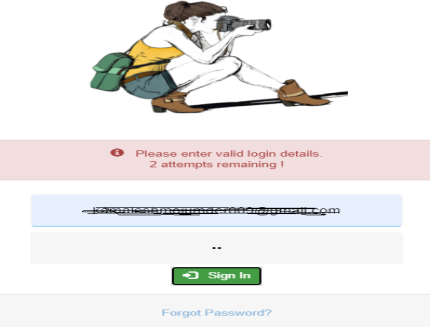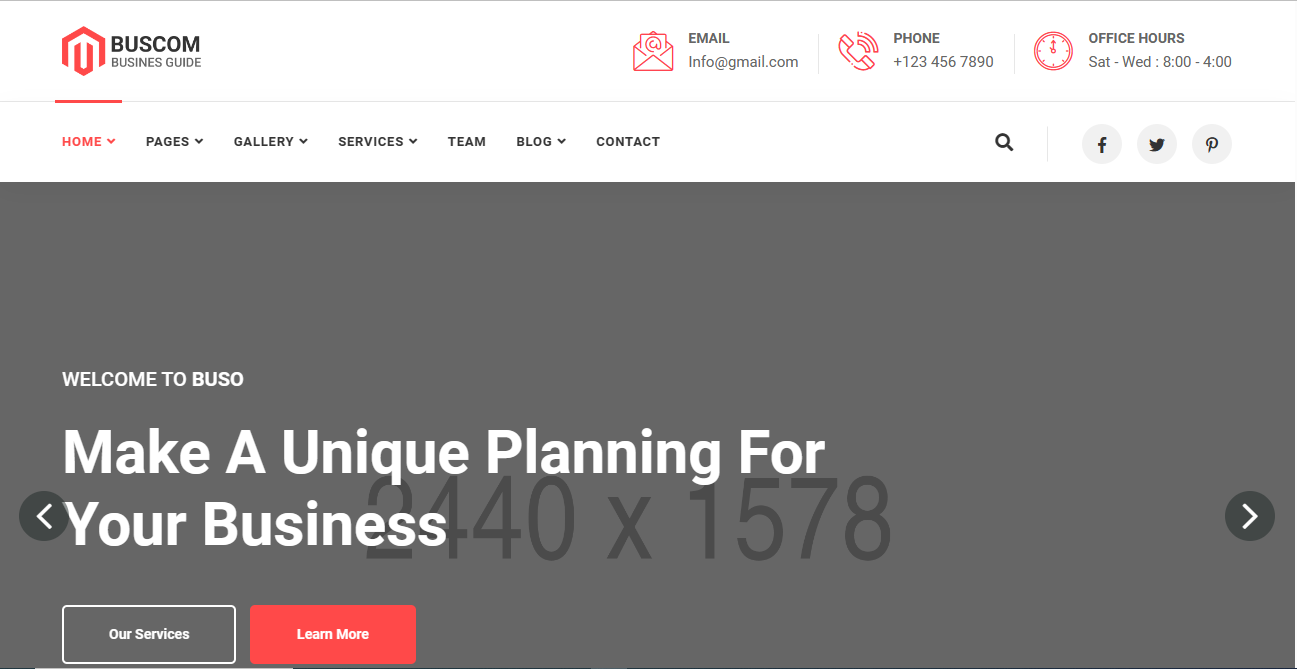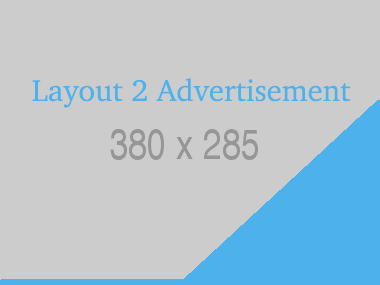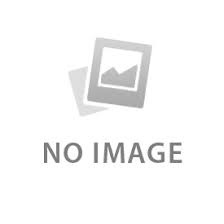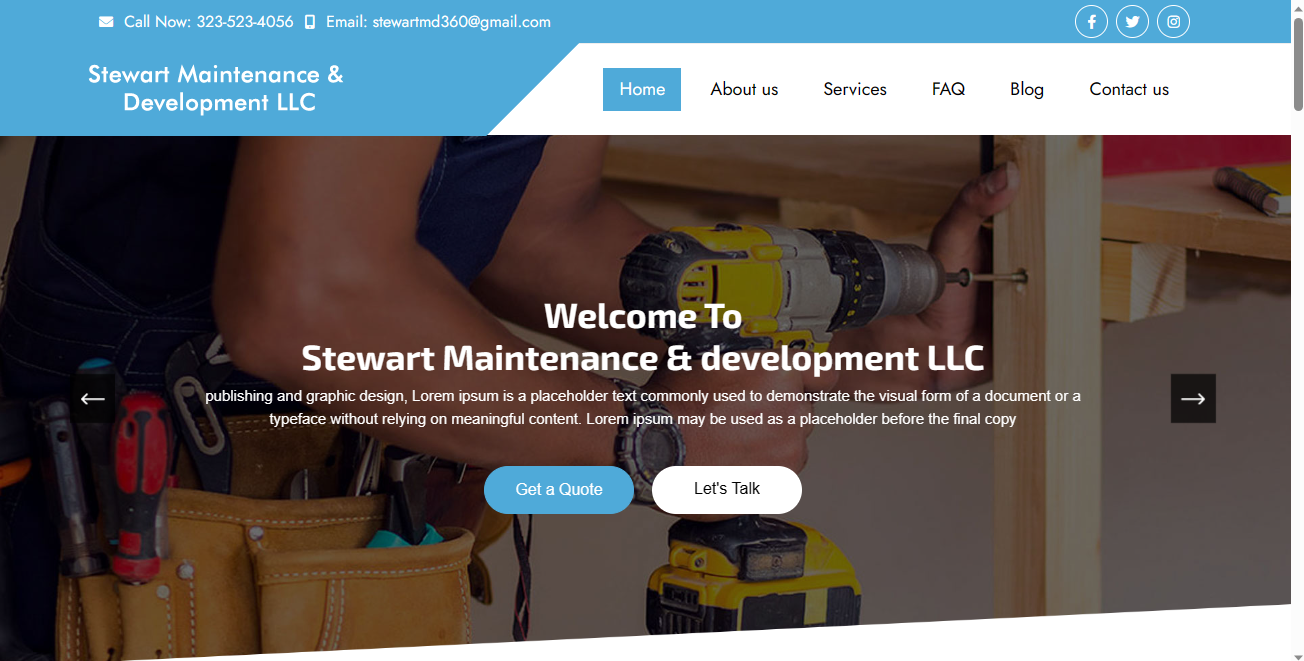Advertisement
All Projects
Larvel Ecommerce with Payment gateway No of Posts: 2
Larvel9 Ecommerce Multi vendor with Payment gateway No of Posts: 1
SQL No of Posts: 0
Premium Template & Scripts
Add Area
Lorem ipsum dolor, sit amet consectetur adipisicing elit. Saepe nihil, repudiandae cum asperiores iure libero mollitia perspiciatis et quibusdam omnis quae culpa aperiam quaerat exercitationem reprehenderit excepturi repellat ipsum non.
Lorem ipsum dolor, sit amet consectetur adipisicing elit. Saepe nihil, repudiandae cum asperiores iure libero mollitia perspiciatis et quibusdam omnis quae culpa aperiam quaerat exercitationem reprehenderit excepturi repellat ipsum non.
Latest Posts
ASP.NET Webform User Registration With Captcha
In this article, you will be shown how to create an ASP.net webforms user registration form with Captcha capability. This is useful in preventing spam registrations and SQL injection.
How to create Encrypted Password Registration form using ASP DOT NET
Create Registration form with Encrypted Password using DOT NET C sharp .
Real time Chat application using React Larvel and Pusher
In this article you will know how to develop a real time chat application using Laravel, React and Pusher. This article gives you all base scripts which you can enhance and write real time chat apps.
Laravel Amazon S3 File Upload Tutorial
In this tutorial, you will learn laravel amazon s3 file upload. you'll learn how to upload file to s3 using laravel filesystem. you will learn laravel upload directly to s3. if you have question about how to get image from s3 bucket in laravel then i will give simple example with solution.
How Integrating ChatGPT Can Help Laravel Project?
How to Integrate ChatGPT API with Laravel Projects(with example)
How to Find Out the Uptime from A Remote Windows Computer
3 Ways to Find Out the Uptime from A Remote Windows Compute